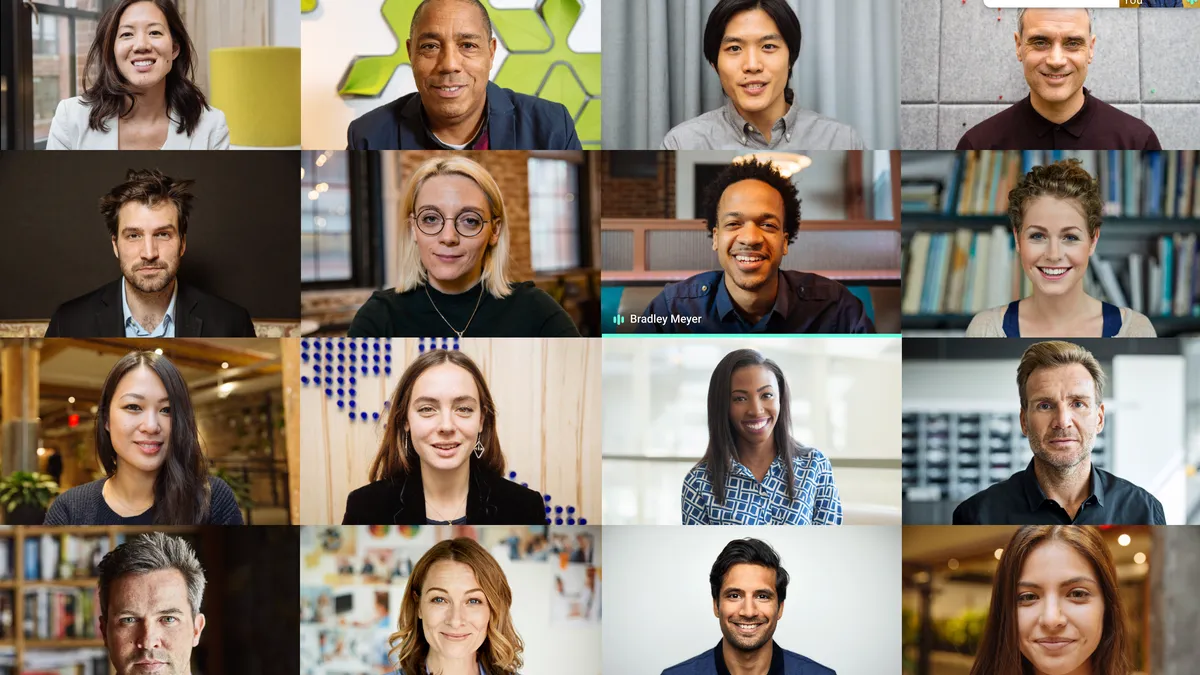Dec 12, 2024
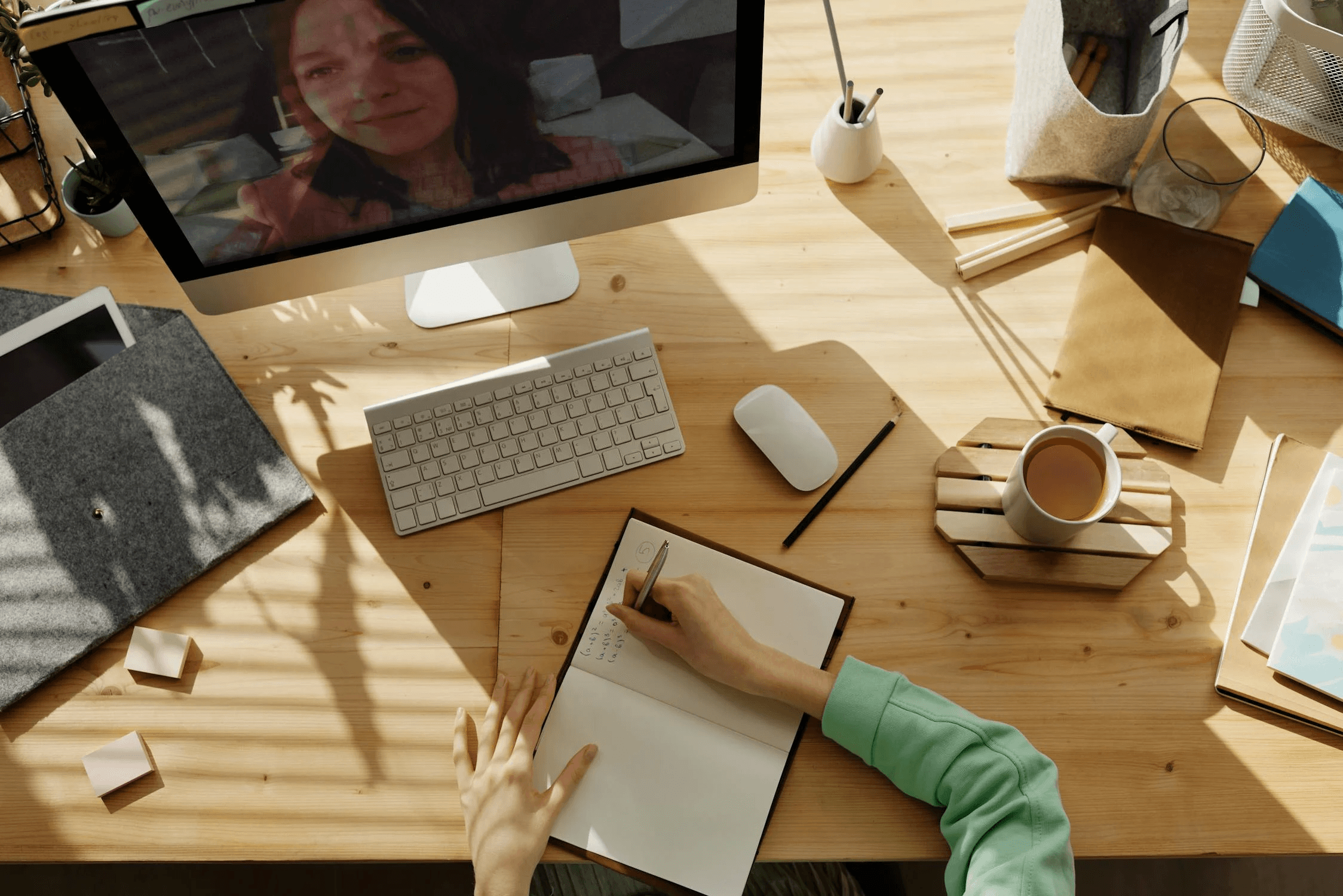
Google Meet has become a staple for virtual meetings, offering a reliable platform for teams, educators, and individuals. But what happens when you need to revisit a discussion or share it with someone who missed the meeting? Recording Google Meet sessions is the answer.
This guide outlines five ways to record your Google Meet sessions, ranging from simple methods to more robust solutions. First off is MeetMinutes, a powerful tool that not only records meetings but also enhances how you manage meeting content. Let's dive into the details.
Why Recording Google Meet Sessions Matters!
Recording your meetings is more than just about capturing a video; it has real value:
Material: Corporates can use the session as training material or for the onboarding process.
Compliance: Several industries insist on keeping the most minute details of a meeting.
Recorded Sessions: In case someone misses a meeting they can go through the summary at their own convenience.
Minimizes Distraction: One can completely focus on the meeting without having to take down notes manually.
Whether you're an individual seeking simplicity or part of an organization requiring advanced tools, your approach will depend on key factors such as accessibility, functionality, and ease of use. Let's explore the five best ways to record Google Meet sessions, starting from straightforward options and ending with the most comprehensive solution.
1. Leverage the inbuilt recording feature on Google Meet
If you have a Google Workspace Business Standard, Enterprise, or Education account, you may record meetings directly in Google Meet. This is a convenient feature that seamlessly integrates with Google Drive.
How to Use It:
Open your Google Meet session.
Click on the three dots in the bottom right of the screen.
Click on Record Meeting and confirm.
It will automatically save the meeting recording when the session has ended which can be accessed in the "Meet Recordings" folder in Google Drive.
Benefits:
Easy setup; no other tools needed.
Google Drive integration makes sharing easy and ensures the security of file.
Automatically saves, so there is never a chance of losing it.
Downsides:
Can only be used on paid Google accounts.
No transcription or editing capability.
Easy and very effective for anyone who can access this for meeting recording.
2. Screen Recording Tools/Software
Screen recording tools are a flexible way to record Google Meet sessions free of charge or with advanced features. Some popular tools include OBS Studio, Camtasia, and Loom.
How to Use It:
Download and install the screen recording software.
Open the software and adjust the recording area to capture your Google Meet window.
Click on Start Recording before the meeting begins and Stop when it ends.
Benefits:
Works for All Accounts: No premium Google subscription is required.
Customizable Settings: Quality, resolution, and frame rate.
Advanced Editing Options: Camtasia lets you edit recordings after the session.
Downsides:
First-time users might find setup a bit challenging.
Large files occupy a lot of storage space.
3. Browser Extensions
Browser extensions like Screencastify and Nimbus Screen Recorder are very quick and convenient to use for recording Google Meet sessions. These are best for users who need a lightweight solution.
How to Use It:
Add the extension to your Chrome browser.
Open your meeting and start the extension.
Stop the recording once the session ends.
Benefits:
User-Friendly: No complicated setup is required.
Fast Sharing: Save files directly to cloud services like Google Drive or Dropbox.
No Additional Software: Uses only your browser.
Downsides:
Free editions tend to limit either time or features.
Lack of Privacy, since some extensions require a high degree of permissions.
Browser extensions are great for rapid recording but usually do not have the features required by power users.
4. Screen Recorders for Mobiles
When you join Google Meet via your mobile device, built-in or third-party screen recording software will come in handy to capture your sessions. Most current mobile phones come with in-built screen recorders.
How to Use It:
Turn on the screen recording from your phone's app settings or third-party screen recorder such as AZ Screen Recorder
Start recording some time before the meeting starts.
Save the video file to your phone.
Benefits:
Convenient for Mobile Users: Works great for on-the-go meetings.
No Installation Required: Many mobile phones have a built-in recorder.
It only takes a few taps to begin recording.
Downsides:
The functionality is limited to the features of a mobile device.
Some internal audio may not be captured well.
There are storage limitations for extended meetings.
It is perfect for those who have to record meetings on their phone without using a computer.
MeetMinutes: The Best Recording App
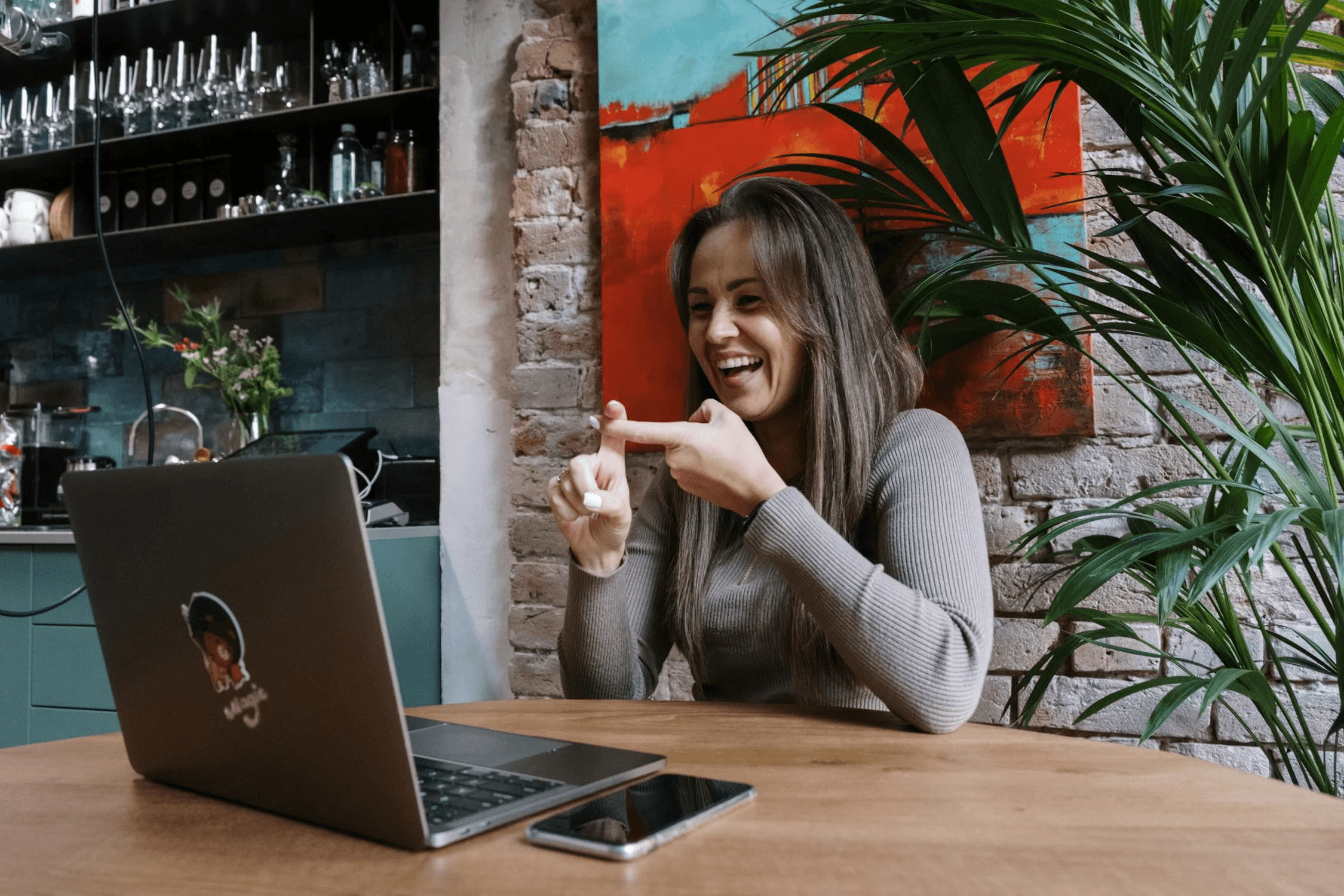
MeetMinutes is the best recording software for meetings. More than just recording, it helps change how you document and organize your Google Meetings.
What Makes MeetMinutes the Best:
The core offering of MeetMinutes is a revolutionized note-taking and recording system inspired by Bill Gates' efficient four-quadrant method of taking notes. This innovative way of organizing meetings into their four key categories: questions, answers, important discussion points, and actionable tasks ensures both you and your team maintain clarity and follow through on those matters.
What makes MeetMinutes stand out is the ability to easily automate the process. Backed by AI, it serves as your assistant for meetings: note-taking and recording so that you can maintain full engagement in the conversation.
It does not merely record; it transforms your meetings into productivity boosters. Features that capture the most minute detail, organize action items, and remove post-meeting chaos will help you spend less time sorting through notes and more time getting results.
1. Easy Recording
MeetMinutes directly integrates with Google Meet, which makes it very easy to record meetings. There's no need to juggle between apps or settings.
2. Cloud Storage
You can access all recordings securely in the cloud at any time and from any location. You don't have to worry about your local storage running out.
3. Automated Transcriptions
MeetMinutes records your meetings and also provides accurate searchable transcriptions of your discussions, saving you hours of review time.
4. Searchable Archives
All recordings are archived and searchable, so you can find discussions related to specific topics.
5. Privacy and Compliance
MeetMinutes design prioritizes data security. It follows the highest standards of privacy compliance, making it perfect for organizations dealing with sensitive data.
6. Customizable Features
MeetMinutes caters to a variety of professional requirements, offering everything from high-quality video capabilities to diverse transcription formats:
Productivity Boost: Automate note-taking with transcriptions.
Easy Sharing: Share meeting highlights or full recordings with your team effortlessly.
Scalable: It is suitable for both small and large teams. For example: MeetMinutes will continue to be your productivity partner as you grow.
Time-Saving: Transcriptions can be searched, and archives are well-organized, so it becomes easier to revisit content.
How to Use It:
Sign up at MeetMinutes.
Link your Google Meet account.
Your MeetMinutes note taker will automatically join your calls and start recording.
Conclusion

Recording your Google Meet sessions is not a convenience; it is a necessity for collaboration in modern times. Whether you use built-in tools like Google Workspace, dedicated screen recording software, browser extensions, mobile apps, or third-party platforms, each method comes with its own set of advantages and limitations.
MeetMinutes' seamless integration, advanced features, and productivity-focused approach provide the ultimate solution. Be it large projects or simple organizational tasks, Meetminutes ensure that all meetings are covered and used to their optimal capacity.
Take your meeting management to the next level; start using MeetMinutes today!